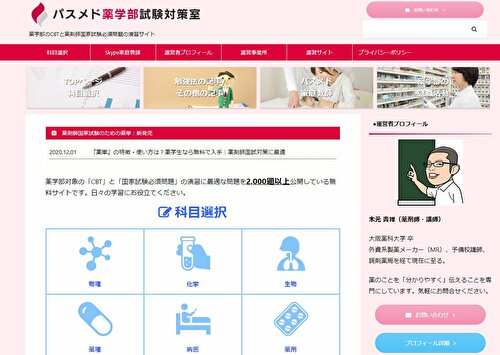こんばんは!ほむくまです!
前回の記事では、ipadで勉強するための準備について紹介しました。
外部リンク
今回はその中でAcrobat Proのダウンロード方法やOCR(文字認識)化のやり方について紹介していきたいと思います。
具体的には、
おすすめな人
- ipadで勉強したい人
- OCR化のやり方を知りたい人
などにおススメな内容となっています。
Acrobat Proをダウンロードしよう
まずはAcrobat Proをダウンロードしてみましょう。
ダウンロードはAdobeのホームページからできます。

上のPro版をクリックして購入しましょう。
あとは画面の指示に従えばダウンロードができます。
年間プランや月額プランがありますが、年間プランのほうがお得なのでおすすめです。
ただ短期間でOCR化をする場合は月額プランで1か月だけ使うのもありかも。
Acrobat Proを使ってOCR化しよう
ダウンロードしたらいよいよOCR化をしてみましょう。

Acrobat Proのアイコンをクリックすると上のような画像が出てくると思います。
左側にあるツールをクリックして下さい。
Acrobat Proはいろいろな機能があるのですが今回はOCR化に絞って話すので割愛します。

すると様々なツールが出てくると思います。
OCR化するには「スキャン補正」が必要であるので赤丸で囲った「スキャン補正」の開くをクリックしてください。

クリックすると上の画面が出てくると思います。
事前にスキャンしたデータがあるのであれば、「ファイルを選択」。
まだスキャンをしていないのであれば、「文書をスキャン」をクリックしてください。
今回は事前にスキャンをした前提で話を進めるので赤丸をクリックしてください。

アリス
「ファイルを選択」ではなくてなんで「複数のファイル内のテキストを認識」にしたのですか??
たしかに「ファイルを選択」でもOCR化することができるのですが、1つのデータごとにまた同じ作業をしないといけません。
一方、「複数のファイル内の出来ストを認識」を使えばフォルダに入っている複数のデータ(例えば青本9冊)を一度にOCR化できるので手間が減ります。
僕は複数のデータをOCR化したかったので「複数のファイル内の出来ストを認識」でやっていました。

続いて左上にある「ファイルを追加」をクリックし、そこからOCR化したいフォルダを選ぶとフォルダ内にあるデータが一覧で出てきます。
OCR化したいデータがちゃんとあるか確認した後OKボタンをクリックしましょう。

すると出力オプションが出てきます。
こちらはお好みで設定してください。
僕は元のデータとOCR化したデータを区別できるように後ろにocrとつけました。

最後に一般設定です。
通常は上のように設定することをおすすめします。
解像度を上げすぎるとOCR化する時間がかなり長くなるので300ぐらいで大丈夫です。
これで設定は終わりでOKボタンを押すとOCR化が始まります。

ほむくま
OCR化はかなり時間がかかるからスキマ時間に少しずつやることをおすすめするよ!