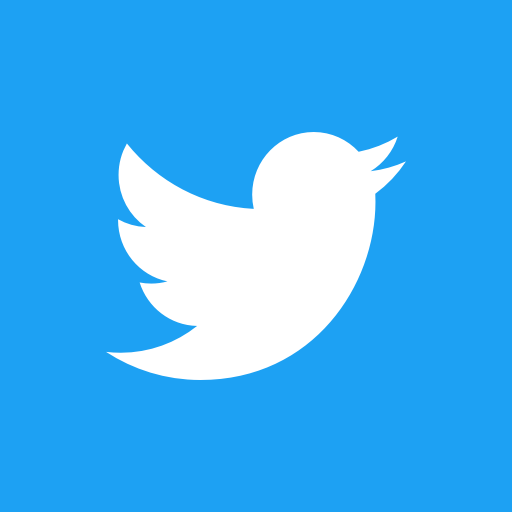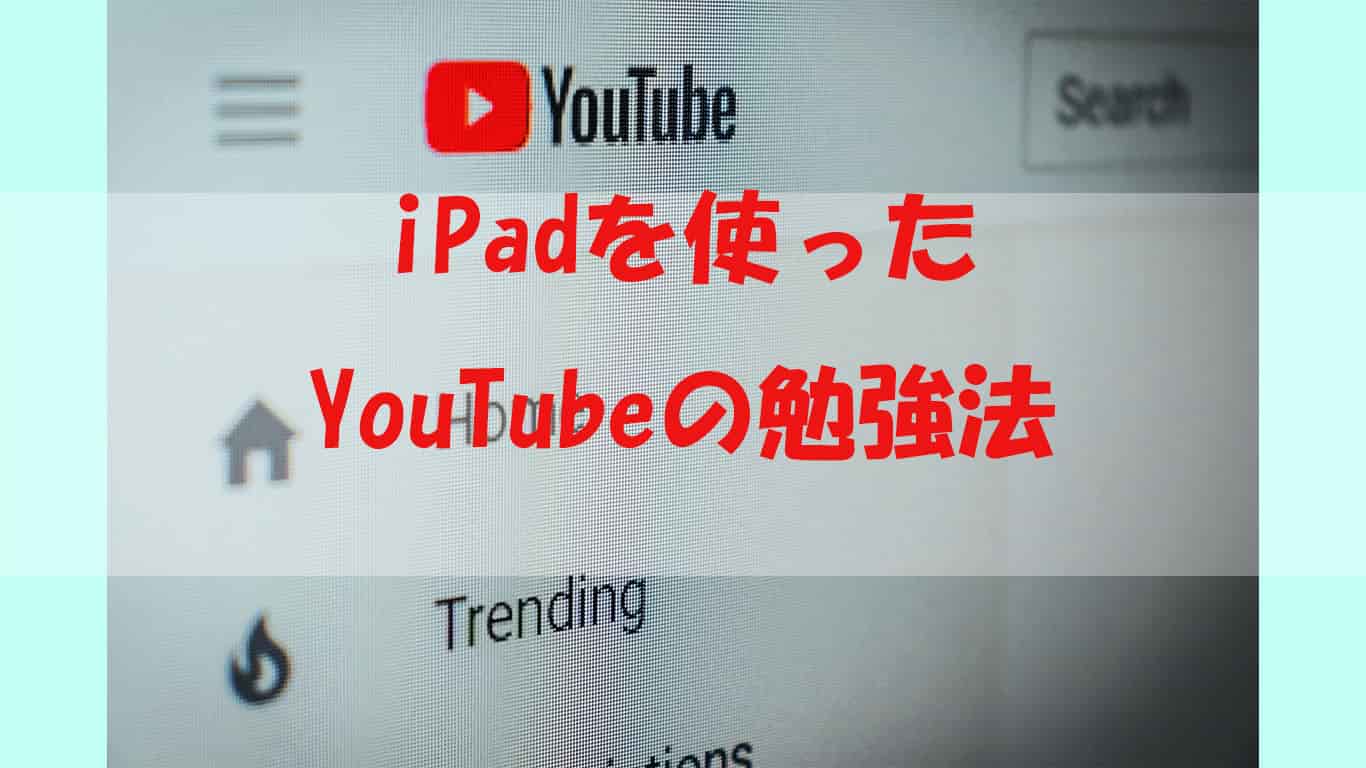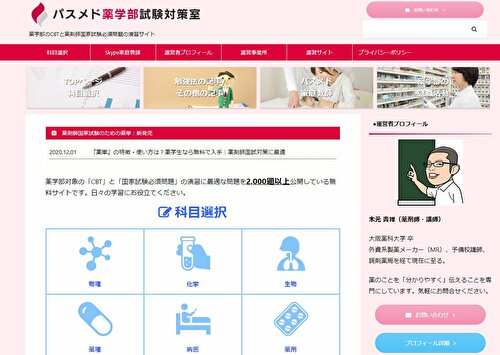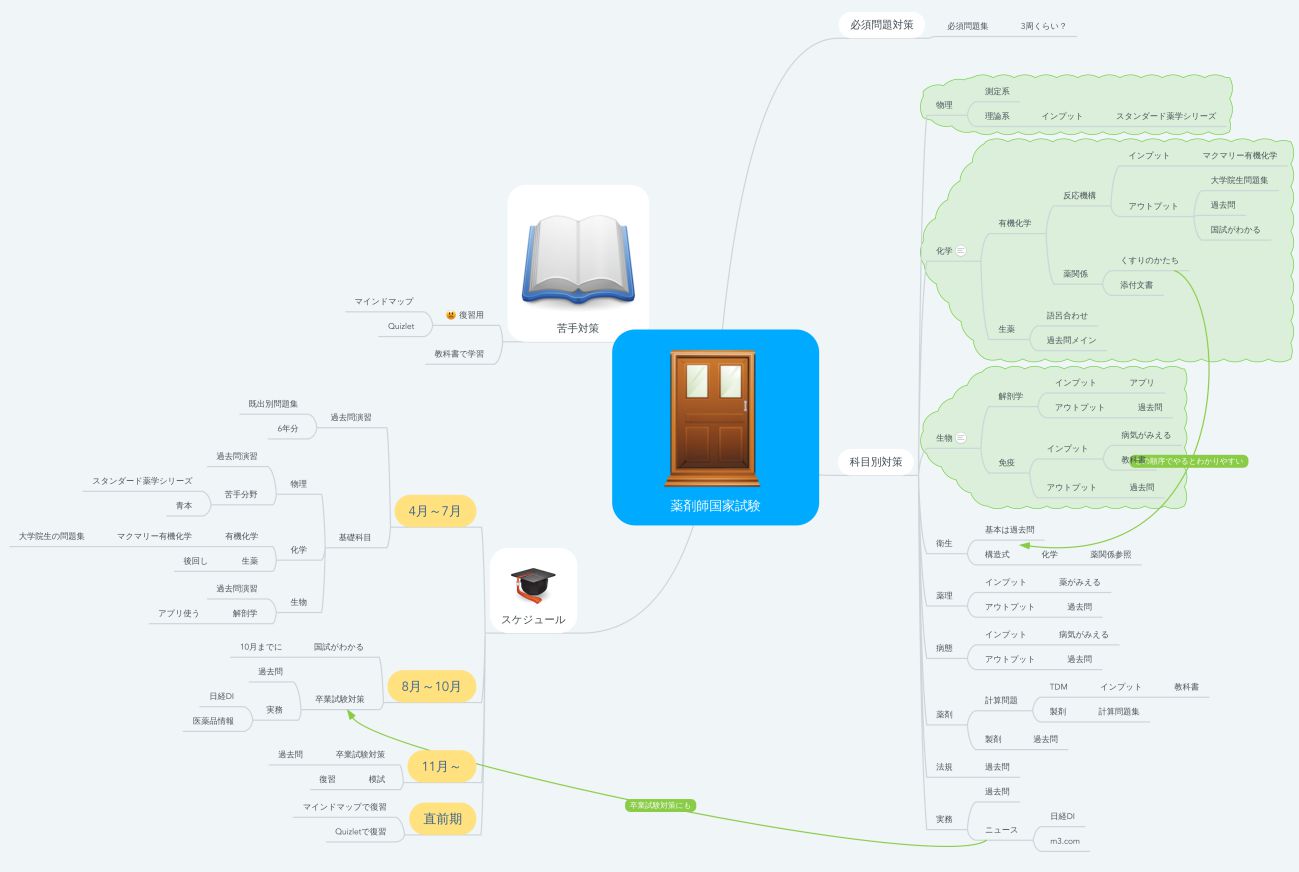
まずは基本編から習得していきましょう。
ある程度慣れてきたら応用編を試してさらに良いマインドマップを作りましょう。
またマインドマップの書き方についてあらかじめ知っているとわかりやすいです。
マインドマップの書き方についてはこちらの記事を参考にしてください。

無料版もあるので試しに使いたいって人にもオススメです
目次
マインドマイスターの使い方【基本編】
ここではパソコンから操作した場合の説明をしています。
スマホも同じですが、ところどころ違う箇所があります。
新しくマインドマップを作成
さっそくマインドマップを作ってみましょう。
まずはじめに左上にある「新しいマインドマップ」をクリックします。
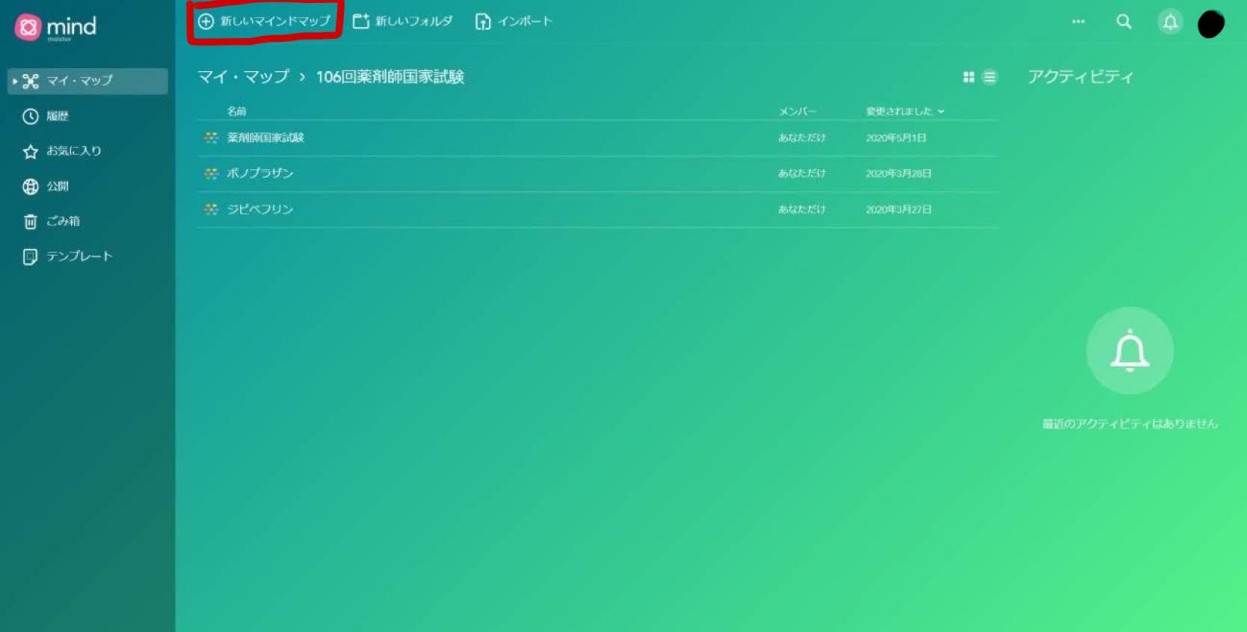
そうすると次の画像のように様々なテンプレートが表示されますね。
テンプレートにはブレインストーミング用や組織図など多くの種類が存在しています。
今回はまっさらな状態のものを使って機能を紹介するので、一番左にある十字マークをクリックしてください。
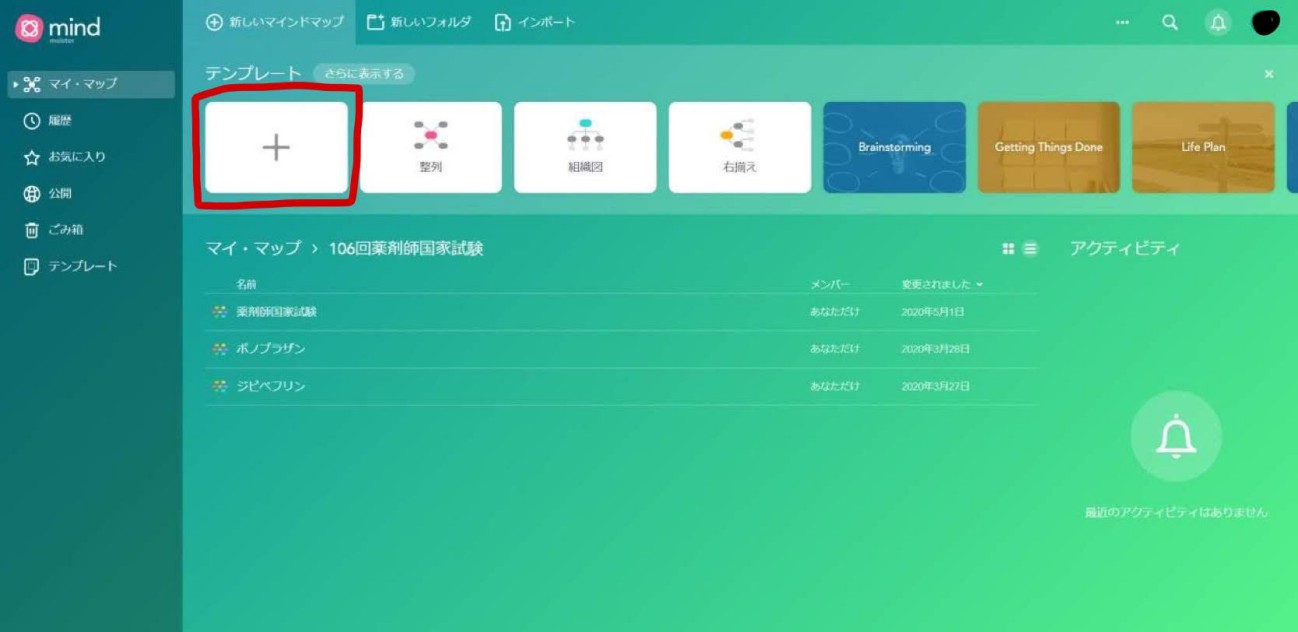
セントラルイメージを決める
新しいマインドマップを作ると次のような表示になります。
次にやることはセントラルイメージを決めることです。
セントラルイメージはマインドマップのテーマのことです。
今回の例でいえば薬剤師国家試験がセントラルイメージにあたります。

セントラルイメージでは自分が作りたいマインドマップのテーマを書くのがいいでしょう。
メインブランチを作ろう
セントラルイメージを書き終えたら続いてメインブランチを書いていきます。
キーボードのTabやEnterを押すとメインブランチを表示できます。
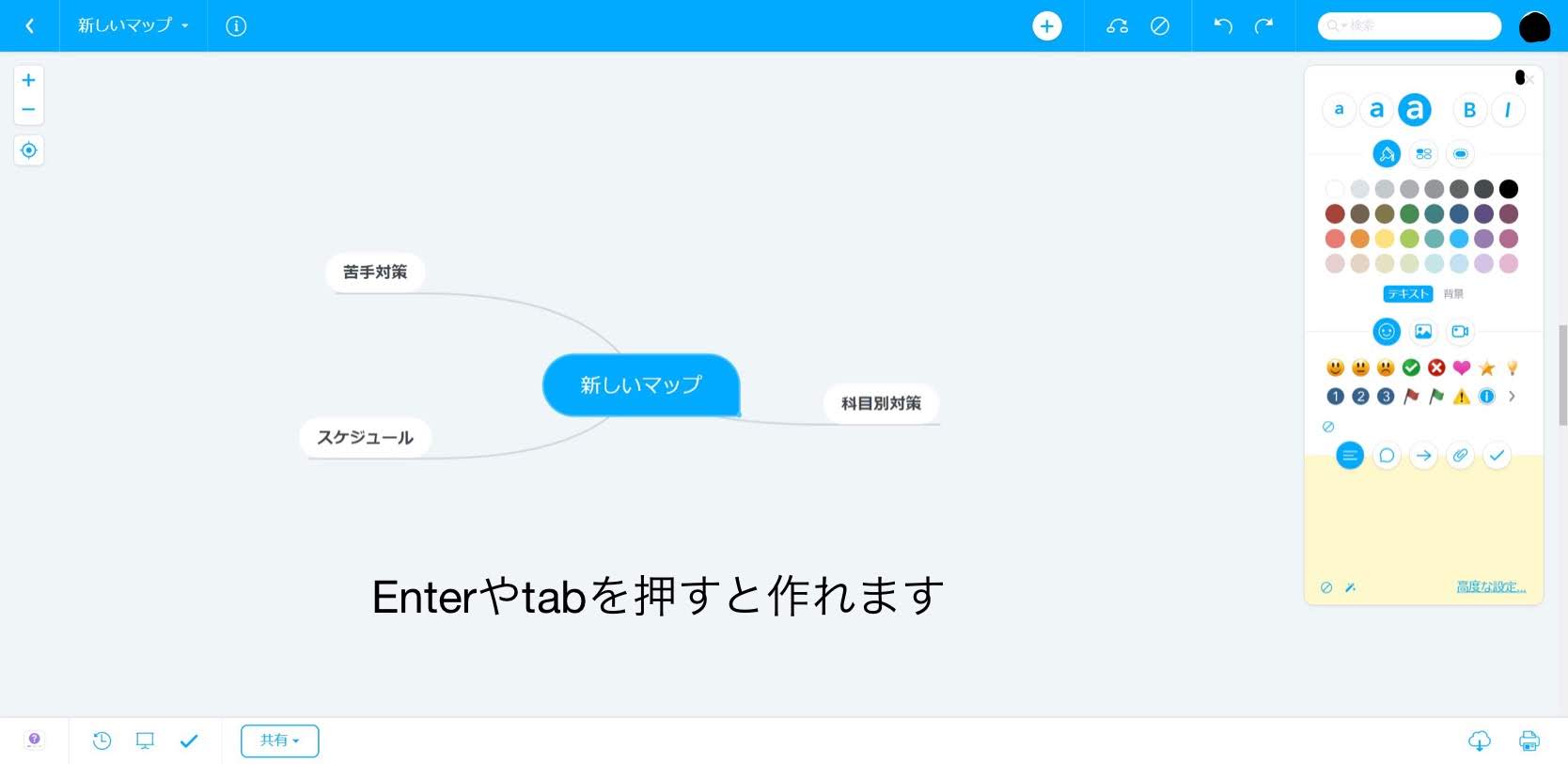
こんな感じですね。
とりあえず3つほど書いてみました。
メインブランチの数について特に指定はありませんが、5つ以上あると見づらいのでそれ以下がオススメです。
メインブランチからサブブランチを作ろう
続いてサブブランチを書いていきましょう。
メインブランチをクリックしてTabキーを押すとサブブランチを表示できます。
またEnterを押すと別のブランチを作成できます。
基本的にTabとEnterをメインに使ってきますね。
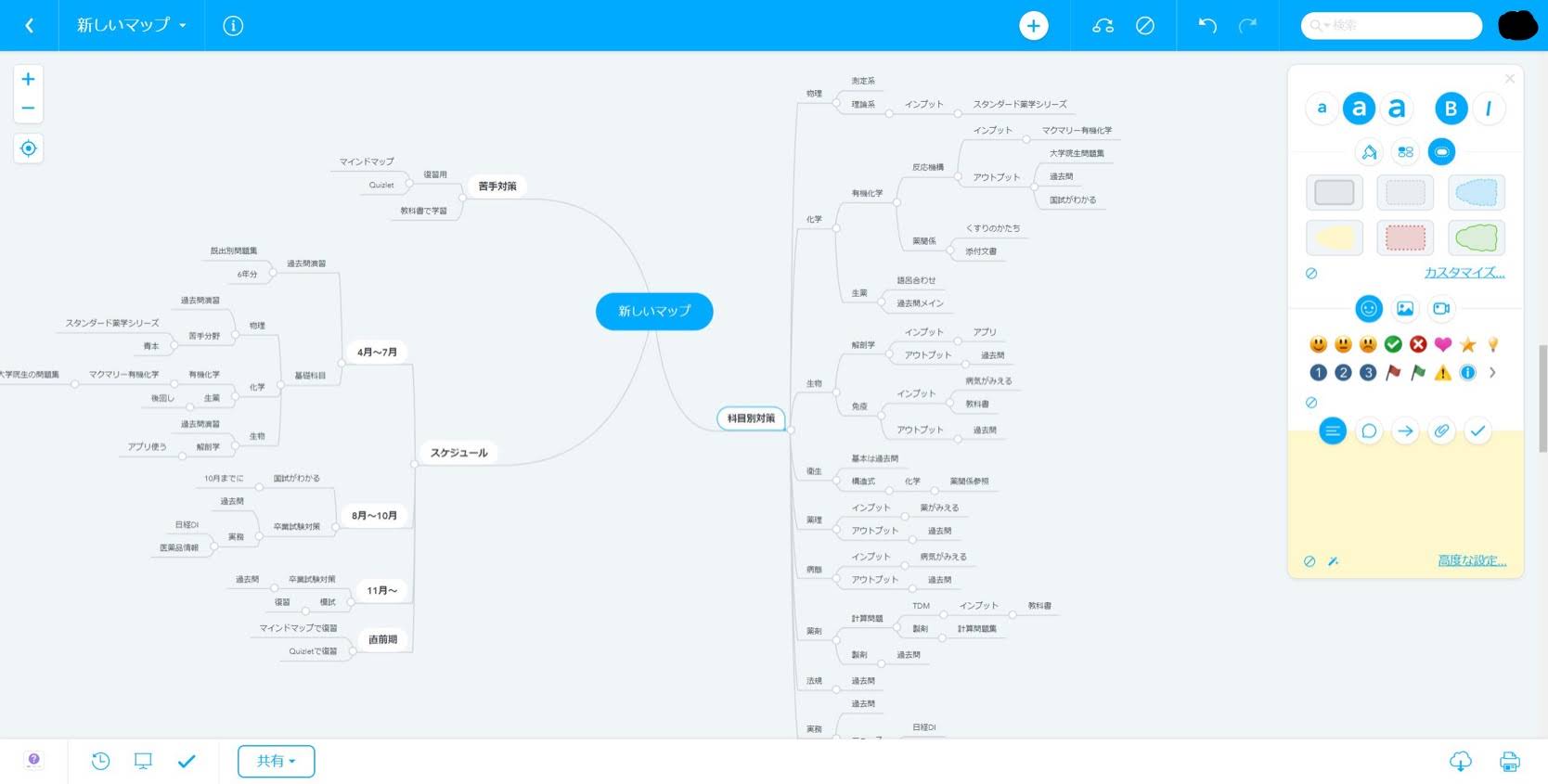
慣れるまで混乱すると思いますが、数をこなしていくうちにできるようになります。
画像を入れよう
ある程度マインドマップができたら画像も入れてみましょう。
右側にあるパネルを見てください。
真ん中にある写真みたいなアイコンをクリックし、画像を追加をクリックしましょう。
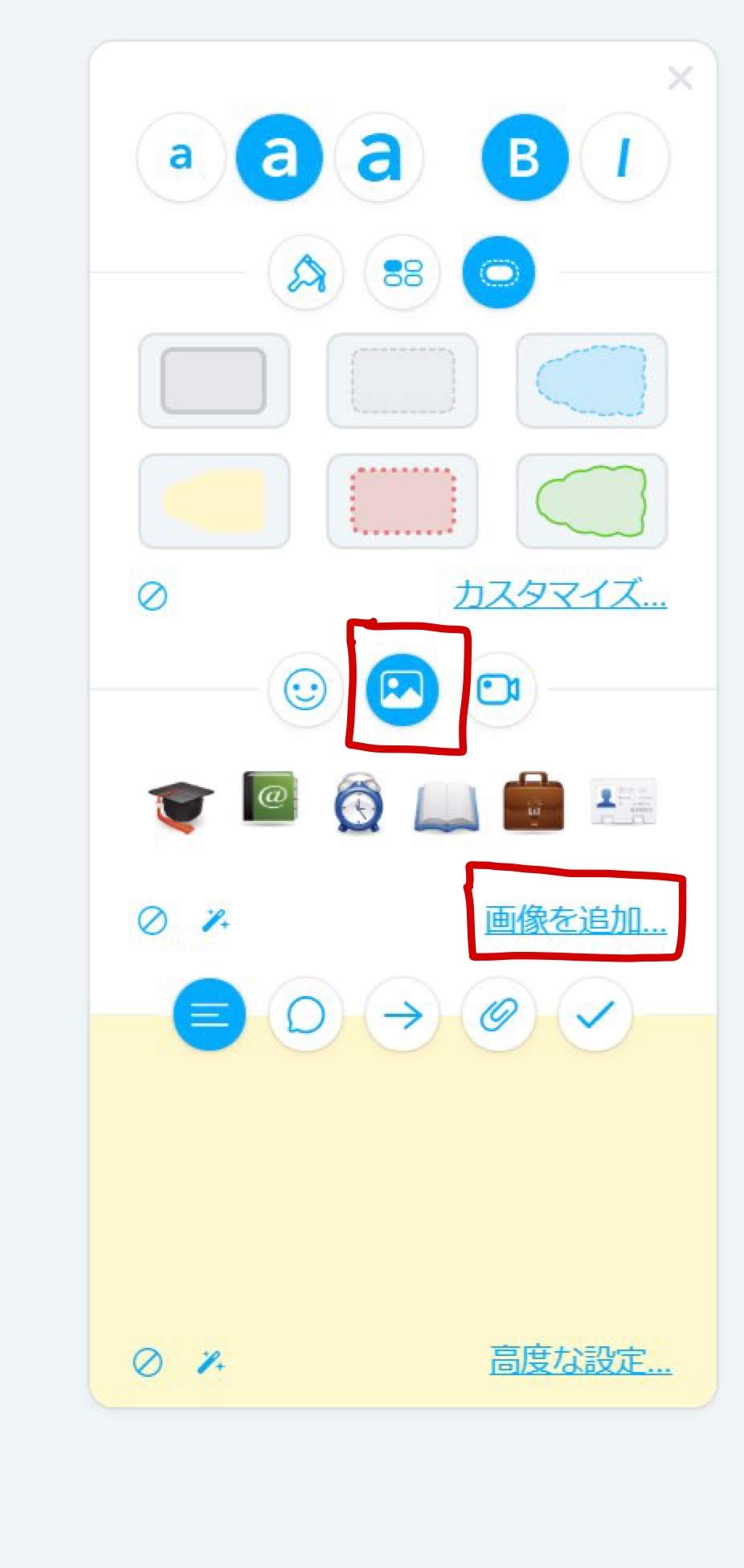
今回は画像ライブラリから画像を選択してみますね。
そうすると50個ほどの画像ライブラリが表示されます。そこから表示させたい画像をクリックし、選択した画像を使用押します。
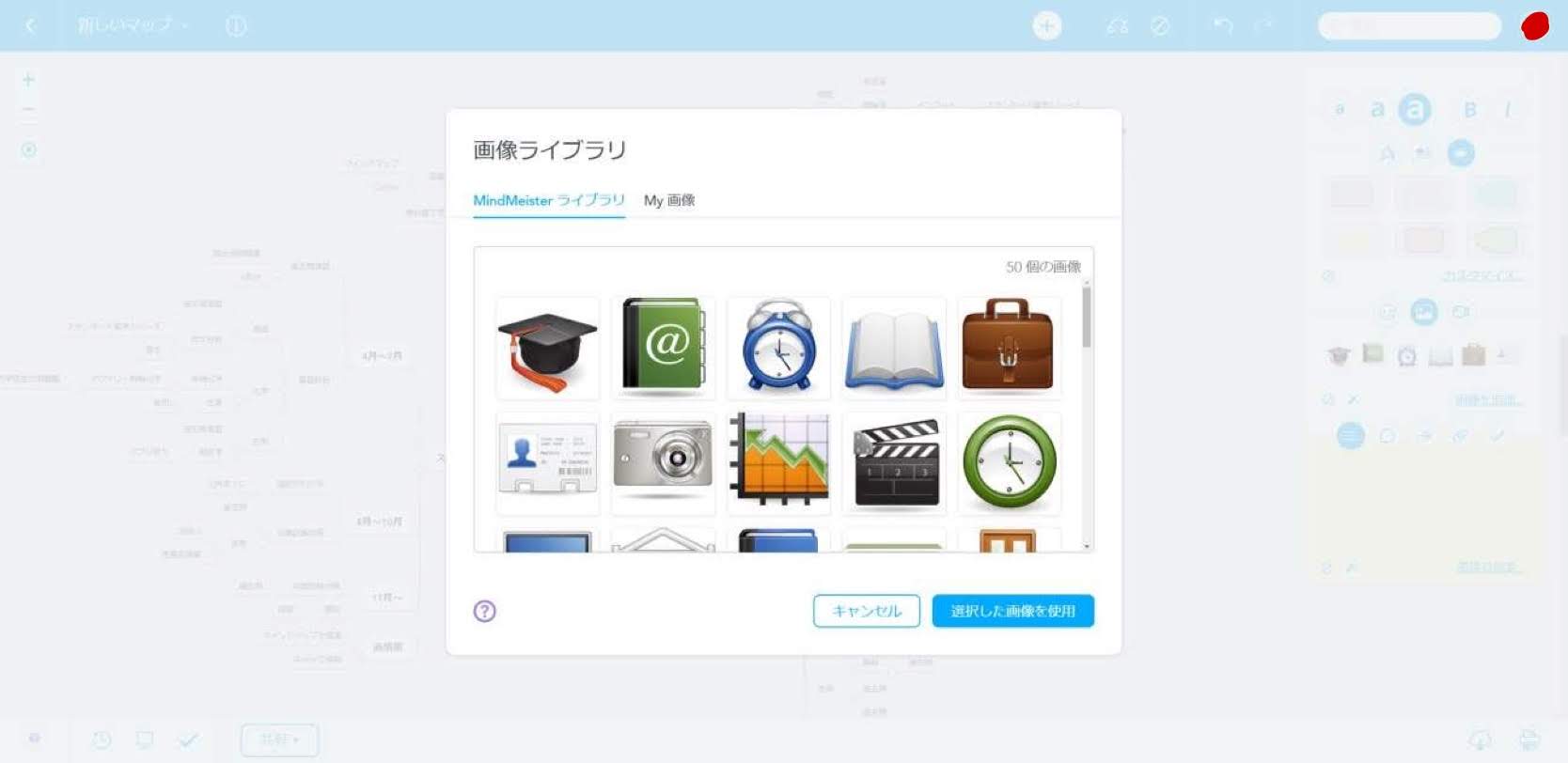
するとブランチ上に画像を表示できます。

文字の大きさや色を変更しよう
続いて文字の大きさを変えたり、様々な色を使う作業です。
基本的にマインドマップはカラフルな方が記憶に残りやすいです。
上記の作業になれたら色を変えてオリジナルのマインドマップを作りましょう!
やり方は簡単です。
文字を変更したいブランチを選択し、パネルの上部にあるaを選びます。
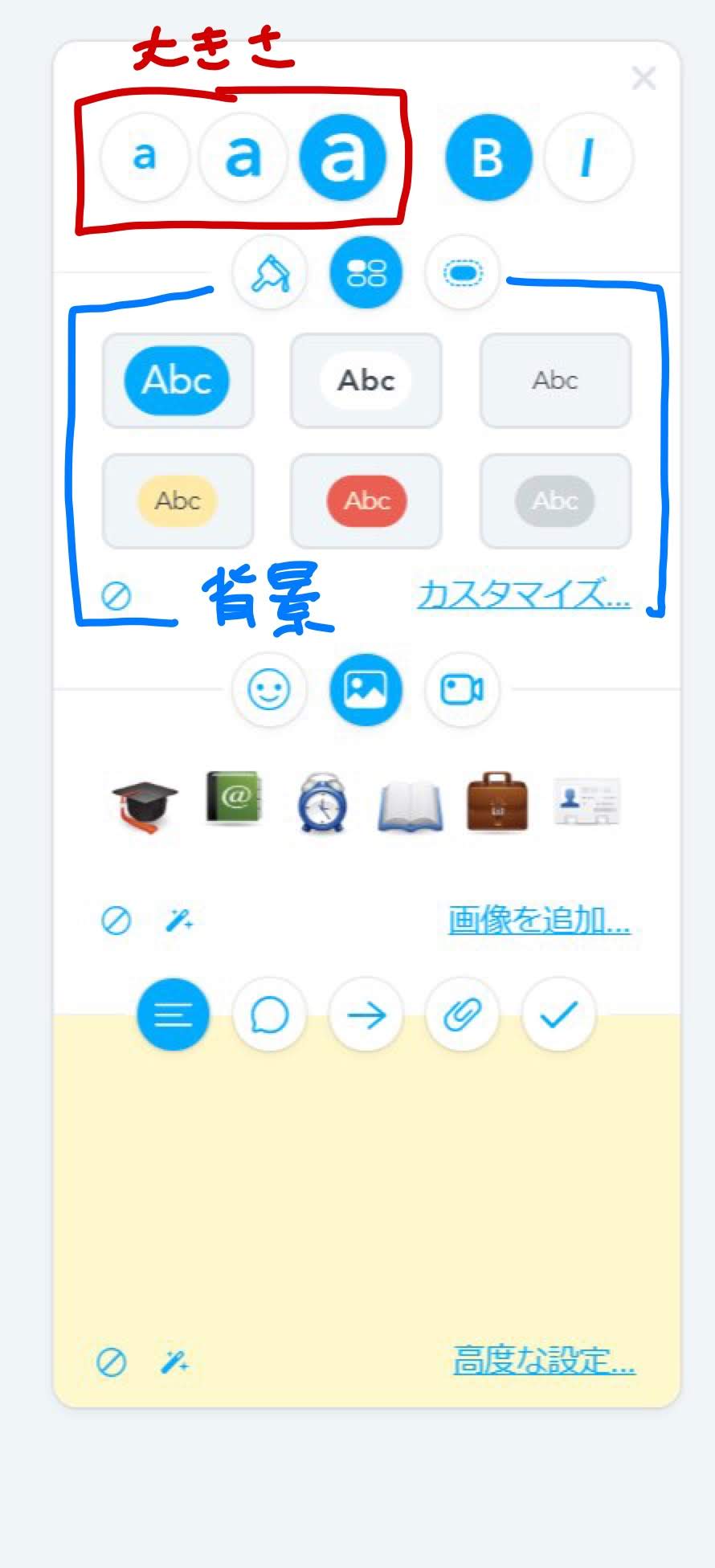
文字の大きさは3段階で変えられますね。
一方色を変更したい人はカラーパネルから自分の好きな色を選択して下さい。
また文字の後ろにある背景も色を変更できます。
現在テキストが選択されていますが、背景をクリックすると背景の色を変更できます。
こんな感じですね。
ここまでやったらかなり見栄えのいいマインドマップを作れるとおもいます。
1クリックでマインドマップの見栄えをよくしよう
またマインドマップをカスタマイズするのがめんどくさい人は次の方法をオススメします。
まず画面左上のiマークをクリックしてください。
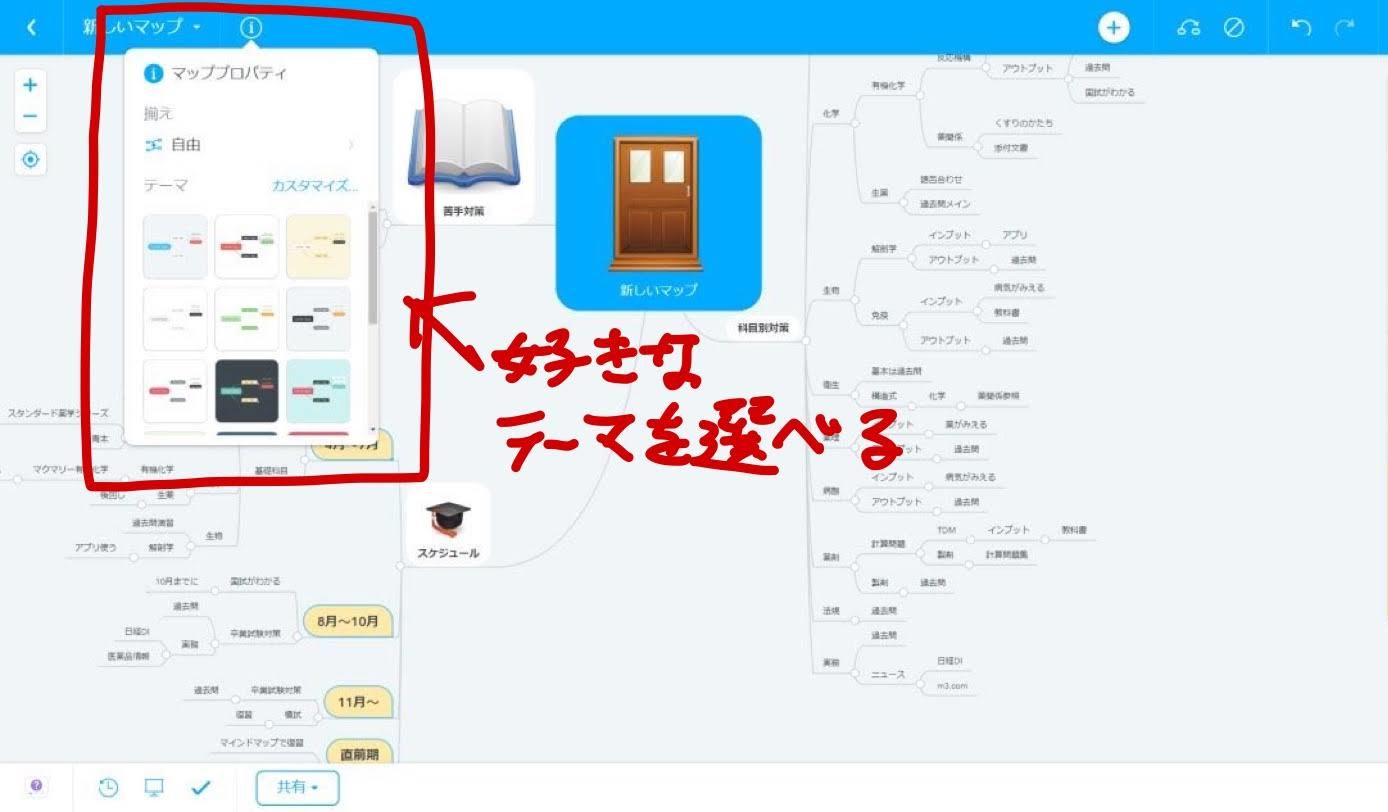
すると様々なテーマのマインドマップが表示されるので自分のお気に入りを選択します。
そうすると自動的にマインドマップが変換されて見栄えの良いものが出来上がります。
時間がない人やめんどくさい人はこちらの方法をオススメします!
マインドマイスターの使い方【応用編】
ここからはもっとカスタマイズしたい!って人にオススメな方法を紹介していきます。
関連性があるものをつなげよう
最初に関連性のあるものをつなげる作業です。
マインドマップをある程度作っていくとブランチ同士に関連性を見つけることができます。
マインドマップをすることで一見つながりがなさそうなものでも意外とあることがあります。
何度も作っていくうちに無意識につながりをみつけられるので応用力がかなりつきます。
関連性をみつけることにルールはありません。自分が関連性があると思ったらなんでもつなげてみましょう!

関連性があるものをグループ化しよう
今度はブランチをグループ化してみます。
まずグループ化したいブランチを選択します。その後パネル上部にあるこちらを選択しましょう。
そうすると次のような画面になると思います。
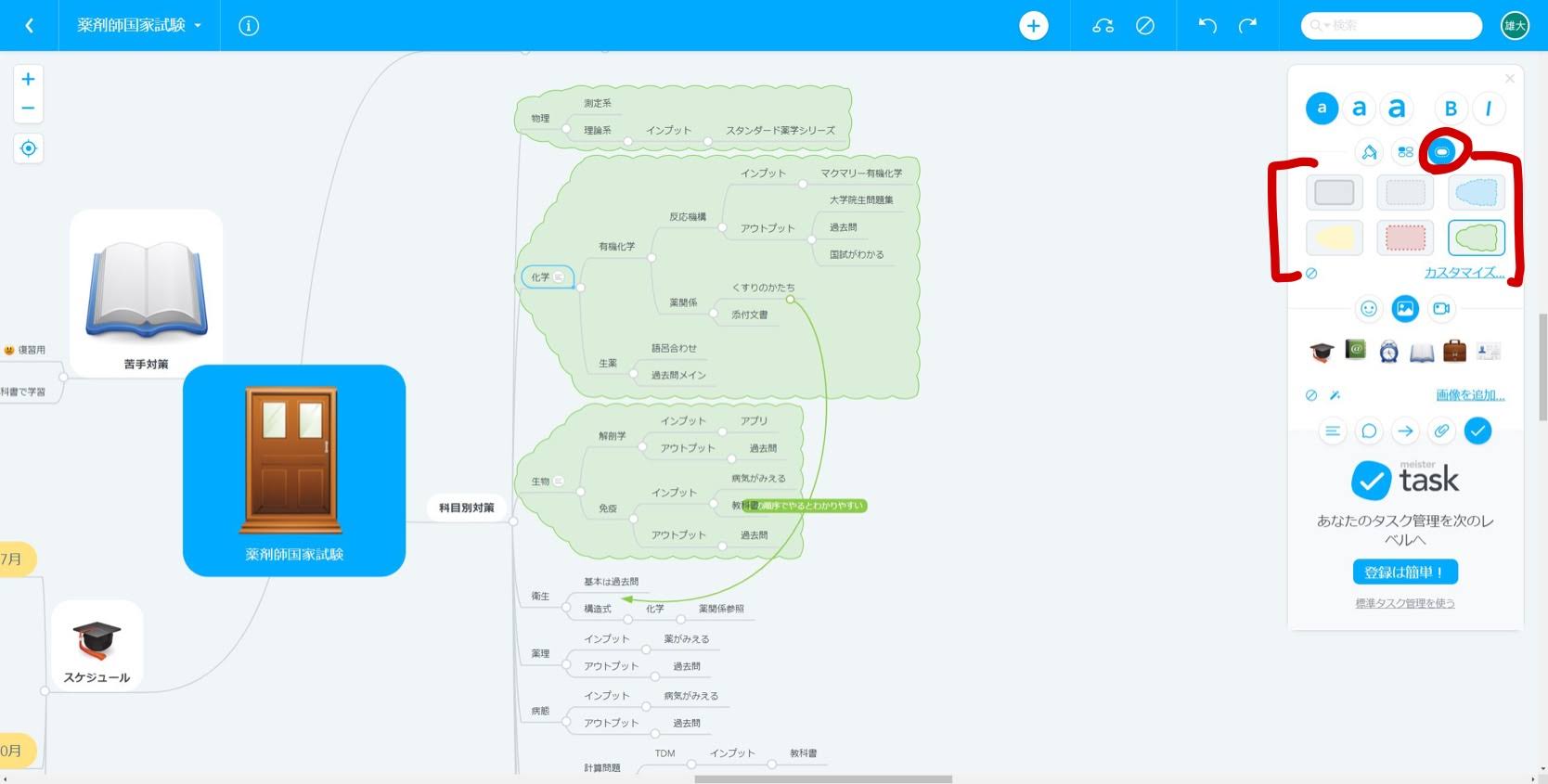
ここで自分の好きなものを選んでクリックすると画像のようなグループを作れます。
グループについても自分の好きなように作ってみましょう。
コメントを使ってみよう
基本的にブランチには1単語のみで書いた方がいいです。
しかし1単語のみだと復習の際にどうしてこの単語なのか忘れてしまうこともあります。
しかしあらかじめコメントに書いておくと忘れずに済むのでオススメです。
やり方は簡単。コメントを書きたいブランチを選択します。
その後パネルの下部にあるこの部分に文字を打つだけです。
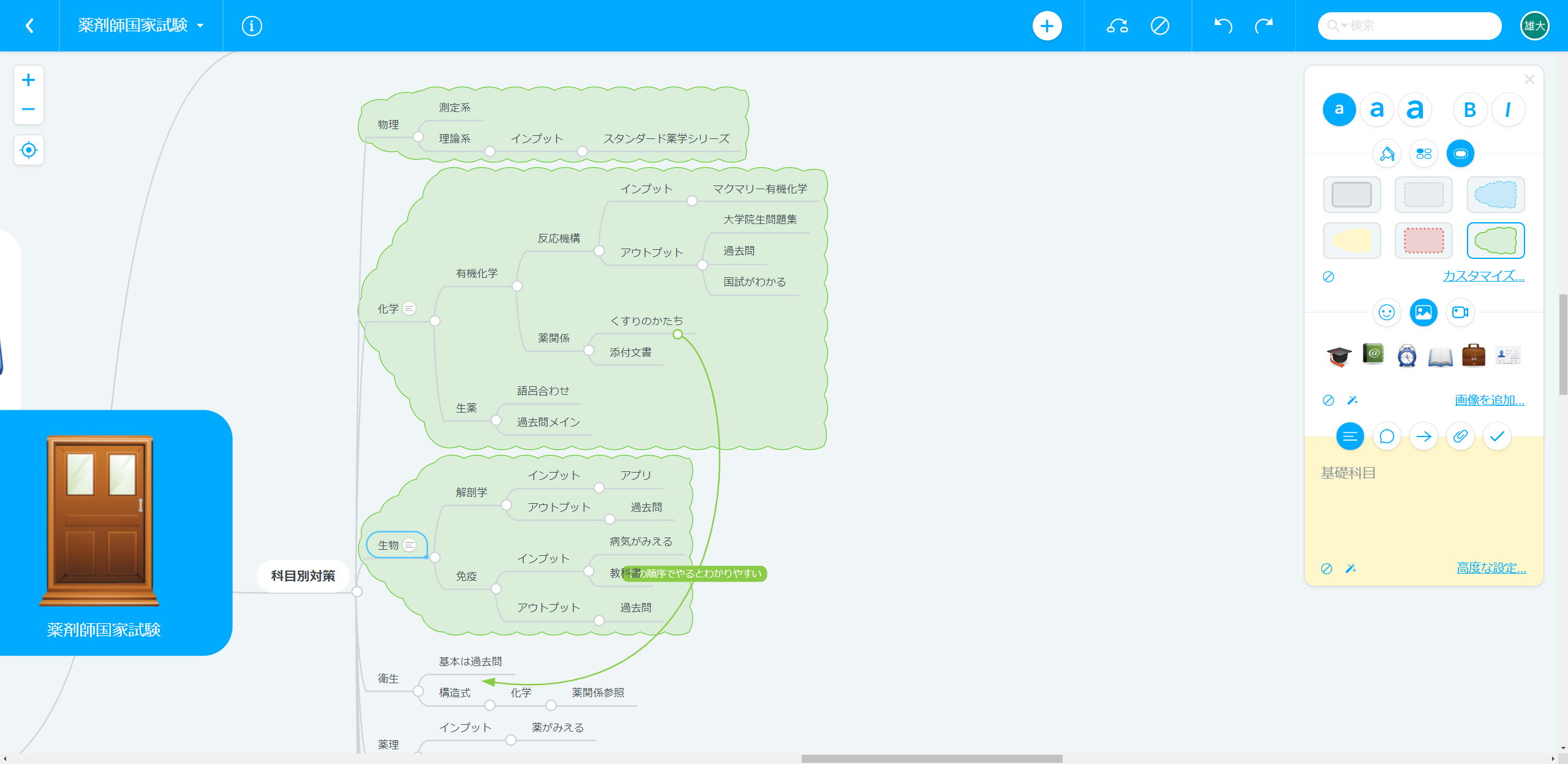
メインブランチから新しいマインドマップを作ろう
マインドマップに慣れてくるとたくさん書くことが多くなり、ブランチの数も増えてくると思います。
そのままでもいいのですが、ブランチから新しいマインドマップを作るのもオススメです。
まず新しくマインドマップを作りたいブランチを選択し、右クリックしてください。
そこから「ツール」→「マップとして作成」をクリックします。
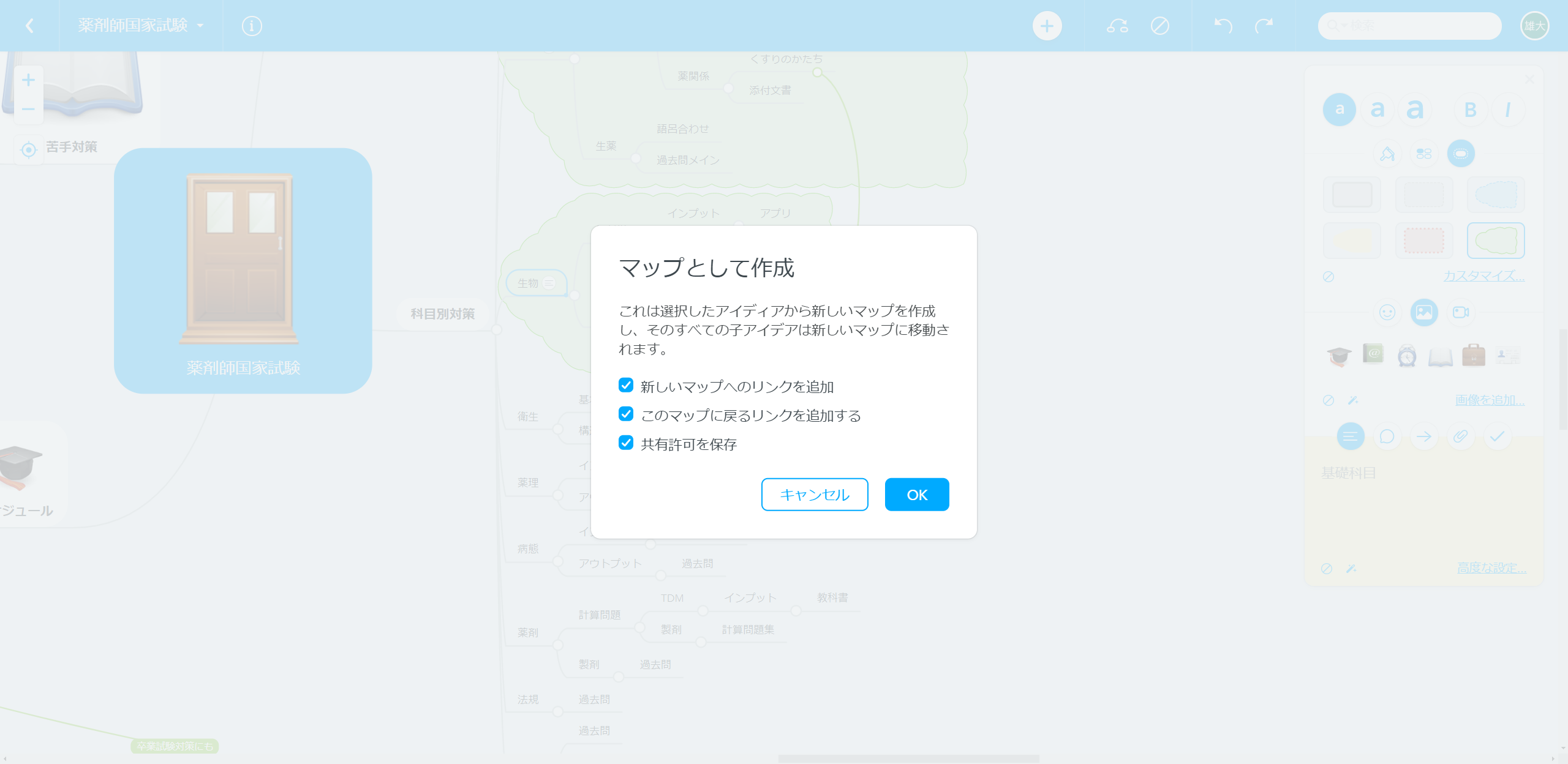
すると画像のような画面になるので自分が必要とするものにチェックを入れましょう。
選択肢終えたらOKを押せば自動的に新しいマインドマップが作られます。

印刷して使いたい人はA4かA3以上の大きさになったら作るのもいいと思います!
画面上のアイコンの説明
ここでは画面上にあるアイコンの説明をします。
このアイコンはどんな使い道があるのか迷ったときに参照してみてください。
パネルの使い方
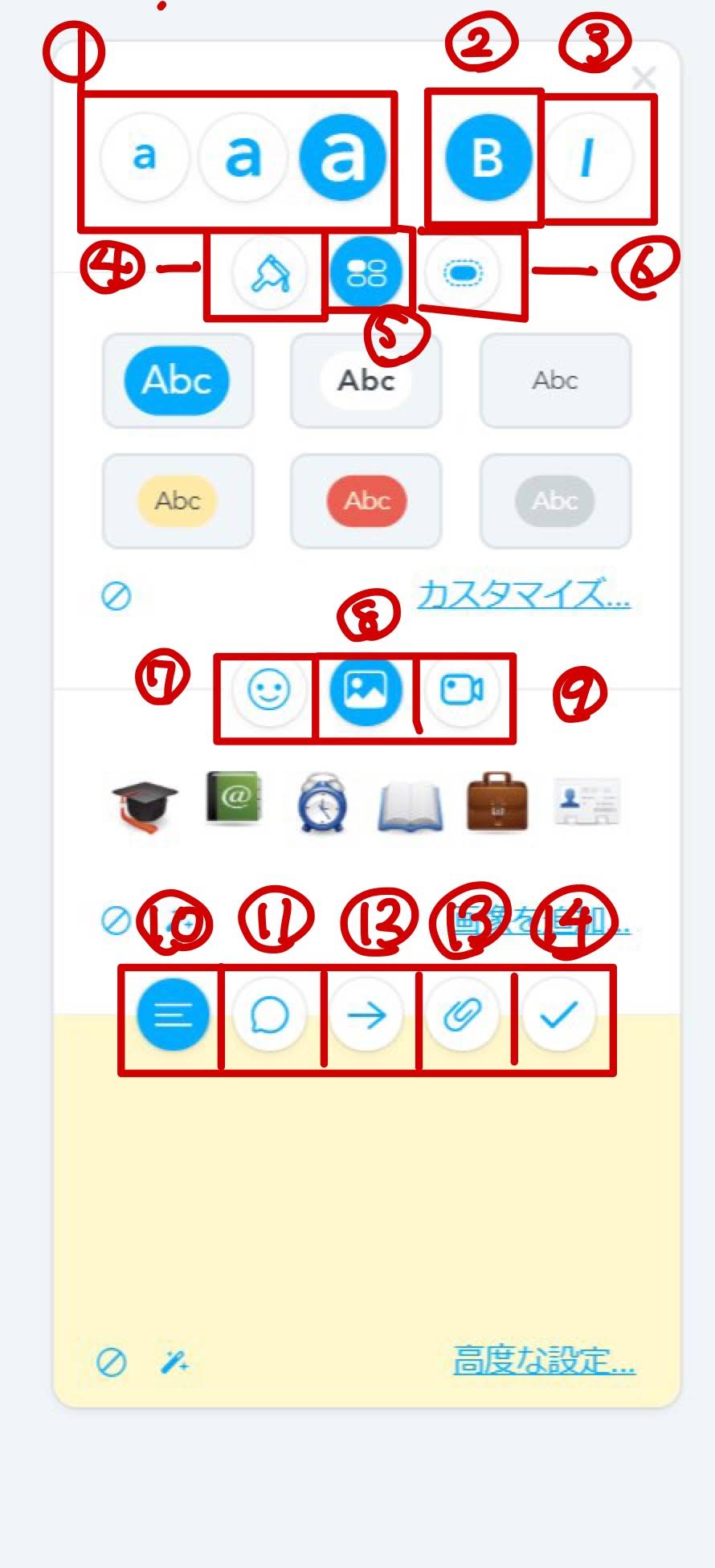
①文字の大きさを変換
②文字を太文字に変換
③文字をイタリック体に変換
④文字に色をつける
⑤ブランチの形を変換
⑥ブランチをグループ化 応用編を参照
⑦絵文字を追加
⑧画像を追加
⑨動画を追加
⑩コメントを入力
⑪投票 …個人ではあまり使わない
⑫ URLのリンク先を追加
⑬添付ファイルを追加
⑭taskへのリンク 有料版
ツールバーの説明
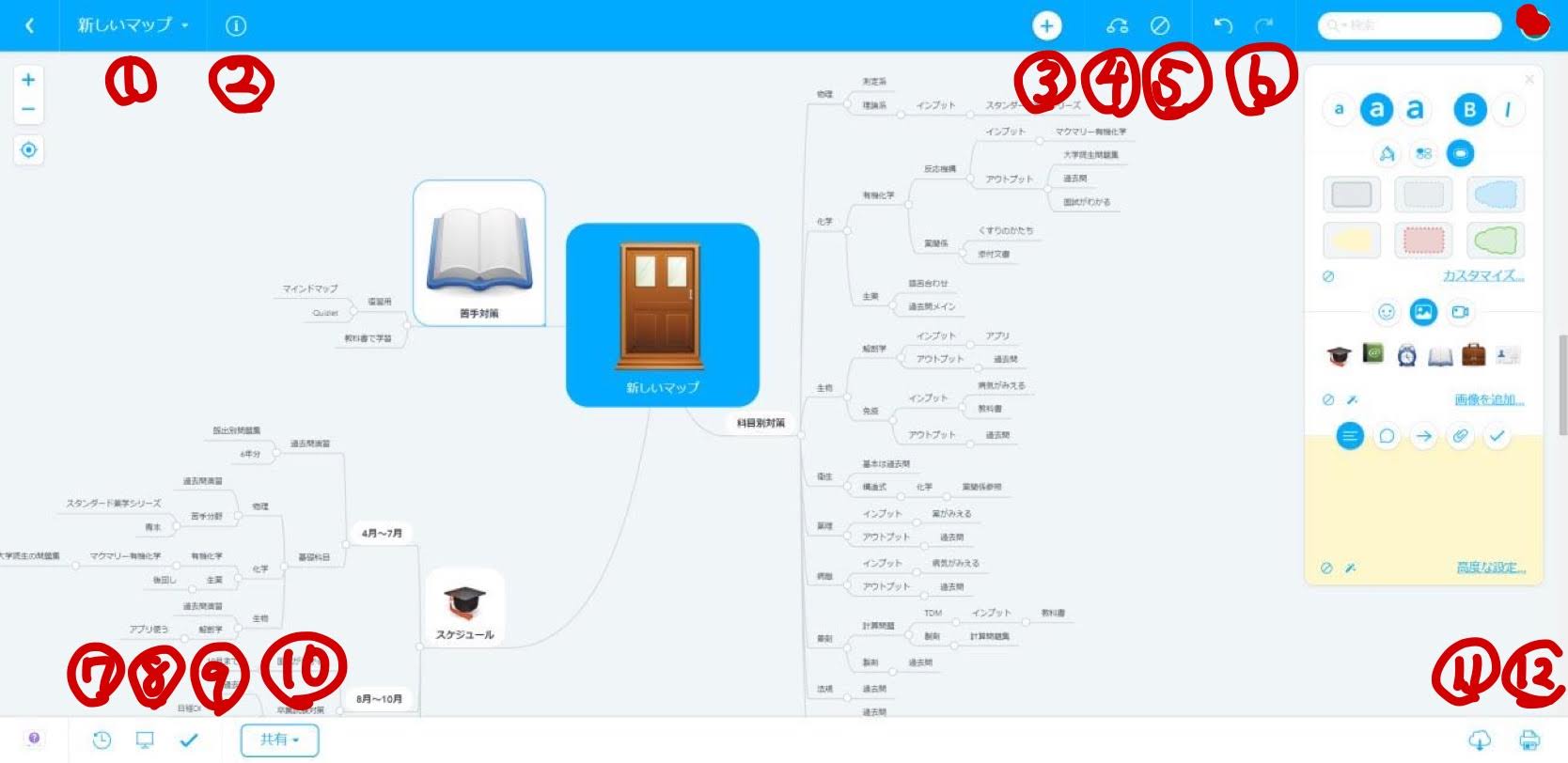
①マップタイトル…セントラルイメージの内容
②iマーク マップのテーマの一覧を見れる
③+マーク ブランチを追加
④マップをつなげる 応用編参照
⑤アイデアを削除
⑥一つ前の作業に戻る
⑦一つ後の作業に戻る
⑧履歴表示
⑨プレゼンテーションの作成
⑩タスクの管理
⑪共有 友達やインターネット上に公開
⑫エキスポート 画像やPDFなどに変換できる
⑬印刷
まとめ マインドマイスターの使い方は無限大
今回の使い方は自分が薬剤師国家試験でよく使った方法をメインに紹介しました。
しかしマインドマップは学業だけでなく、趣味や仕事など幅広く使えます。
自分のライフスタイルに合ったマインドマップをマインドマイスターで試してはいかがでしょうか。